Top 5 Method to rotate a photo 90° in Lightroom
Rotate multiple images or a single photo using Lightroom by 90 either clockwise, or counterclockwise. Repeat the rotation for a 180@ turn. Continue to turn until you're back to exactly where you began.
Option 1 Option 1: Use Rotation Arrows
Arrows for rotation are located on the toolbar beneath the image's Loupe mode (View > Loupe). Select the arrow on the left side to turn the image counterclockwise. The arrow to the right side rotates the image counterclockwise. This option is only available within the Library module (Window > Library). Library). It is not available when you use the toolbar in a Grid view or in the Develop module.
In the Grid view of Lightroom Classic, The arrows for rotation appear in the corners of the bottom when hovering over thumbnails of images. If you are unable to notice the arrows appear, go into the View drop-down menu. Click View and then Options (Ctrl/Command+J). Select the checkbox next to "Show Grid Extras" and select Expanded Cells from the menu.
Option 2. Rotate an image within the Crop and Rotate Panel
The arrows for rotation are available on Lightroom CC and Mobile in the Crop & Rotate panel. Click the Crop and Rotate icon in the column on the left to access the. You can also go through the view dropdown menu, and choose the View tab, Edit tools > Crop and Rotate (C).
Option 3: Rotate a Picture using Shortcut Keys
These keys are shortcuts to rotate images within Lightroom:
Control/Command+[ turns the image counterclockwise
Control/Command+] turns the image clockwise
They are available in Lightroom Classic and Lightroom CC. They also function within the Library and Develop modules as well as Loupe along with Grid views.
Option 4: Use Rotate Commands under Menus
Rotate commands are available in the Photo Drop-down menu. Select the Photo tab and then Rotate Left (CCW) and Photo > Rotate Right (CW). The commands will also be displayed when you right-click an image, either on the film strip or in the Grid view.
However, they are not visible when you right-click images in Loupe View. To use the rotate commands within Loupe view, right-click the image and choose Transform. Transform is only accessible within Lightroom Classic.
Option 5 Alternate 5: Rotating Multiple Pictures
When you view the grid, it is possible to are able to rotate multiple images simultaneously. Choose the images you wish to rotate within the grid or in the filmstrip. Utilize keys or commands on the menu to turn photos. In Loupe view, it only rotates the first image rotates.



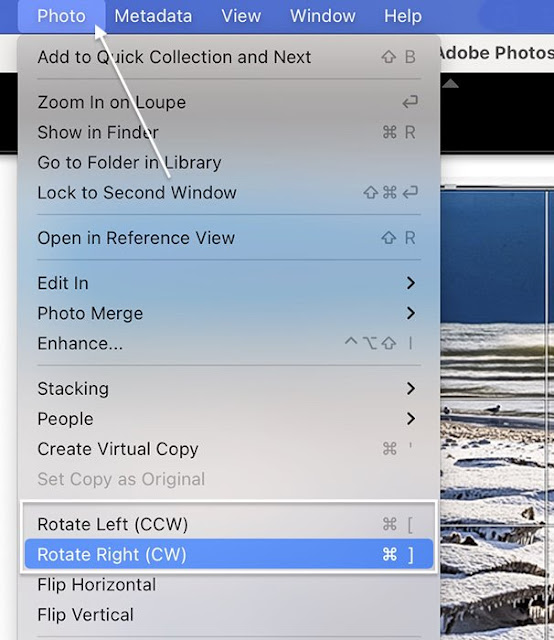



.png)
Comments
Post a Comment